o2switch, un hébergeur français tout illimité
 Espace disque illimité, transfert illimité, bases Mysql illimitées, domaine offert, support 7j/7, comptes FTP illimités, messagerie illimitée, technologie Hybrid-SSD, voici un listing qui a de quoi séduire. O2switch est un hébergeur très intéressant pour ceux qui, comme moi, gèrent plusieurs sites. Rapidement étriqué chez Nuxit, avec des bases SQL qui diminuaient en nombre et en taille autorisée au fil des ans, quand on m’a parlé de cet hébergeur français, je suis allé voir ce que ça donnait. Autant dire que c’était pile ce que je cherchais…
Espace disque illimité, transfert illimité, bases Mysql illimitées, domaine offert, support 7j/7, comptes FTP illimités, messagerie illimitée, technologie Hybrid-SSD, voici un listing qui a de quoi séduire. O2switch est un hébergeur très intéressant pour ceux qui, comme moi, gèrent plusieurs sites. Rapidement étriqué chez Nuxit, avec des bases SQL qui diminuaient en nombre et en taille autorisée au fil des ans, quand on m’a parlé de cet hébergeur français, je suis allé voir ce que ça donnait. Autant dire que c’était pile ce que je cherchais…
Pour 6€ TTC par mois (soit 72€ TTC par an), on a de l’illimité, et c’est l’unique offre qui est proposée. Ici, pas de premium, de gold ou je ne sais quoi, chaque client a le même service. Pour ceux qui gèrent plusieurs sites bénévolement comme moi, c’est du pain béni. Avec Nuxit, aux dernières nouvelles, l’hébergement de base à 43€ et quelques TTC l’année, ne propose qu’une base MySQL de 100mo et 1 unique accès FTP. Pour résumer, dès le deuxième site en ligne géré par la même personne, O2switch vaut donc le coup.
Oublions les considérations côté webmaster et pensons au client. Le répondeur sur la boîte mail ainsi que la possibilité de faire du mailing étaient de vrais manques pour les utilisateurs de sites que je manipulais. Chez O2switch, ils sont présents, et le nombre de comptes et leur espaces sont illimités..
Dernier point, l’un des plus importants pour moi, le service client. Hyper réactif et non surtaxé, on n’hésite jamais à appeler, d’autant plus qu’on tombe sur du personnel qui s’y connait et parle français…
Vous l’aurez compris, je ne saurai que vous conseiller d’y jeter un œil, je suis fan !!
Pour plus d’info, ça se passe sur www.o2switch.fr.

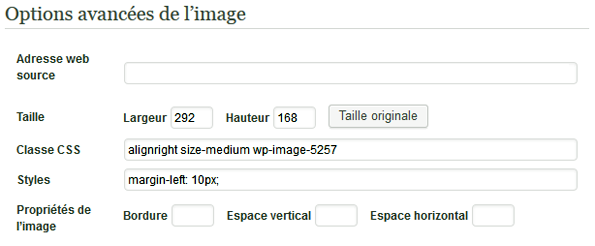
 Vous venez d’acheter ou de remettre à zéro votre tablette Polaroïd et surprise, vous avez beau chercher, pas d’icône Play store… Pourquoi tant de haine ? Tout simplement parce que Polaroïd vous impose de base une plateforme équivalente : Getjar. Personnellement, je préfère passer par le Play Store, à qui je fais un peu plus confiance. Je vais donc vous expliquer comment l’activer dans une petite explication agrémentée d’impressions écran (tablette Midc901 de chez Polaroïd), qui devrait fonctionner sur la plupart des tablettes de même marque.
Vous venez d’acheter ou de remettre à zéro votre tablette Polaroïd et surprise, vous avez beau chercher, pas d’icône Play store… Pourquoi tant de haine ? Tout simplement parce que Polaroïd vous impose de base une plateforme équivalente : Getjar. Personnellement, je préfère passer par le Play Store, à qui je fais un peu plus confiance. Je vais donc vous expliquer comment l’activer dans une petite explication agrémentée d’impressions écran (tablette Midc901 de chez Polaroïd), qui devrait fonctionner sur la plupart des tablettes de même marque.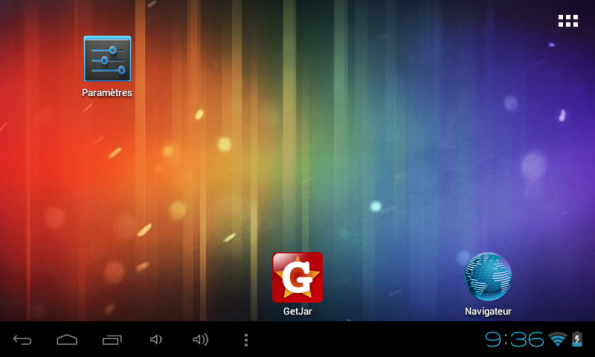
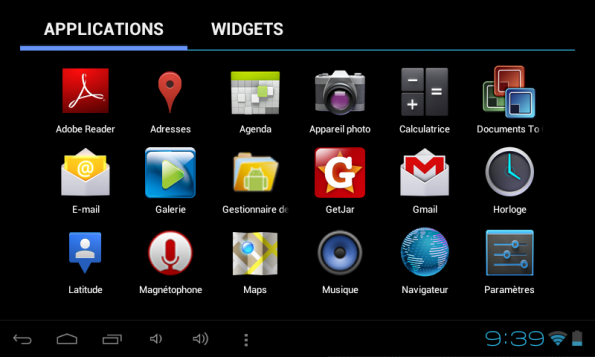
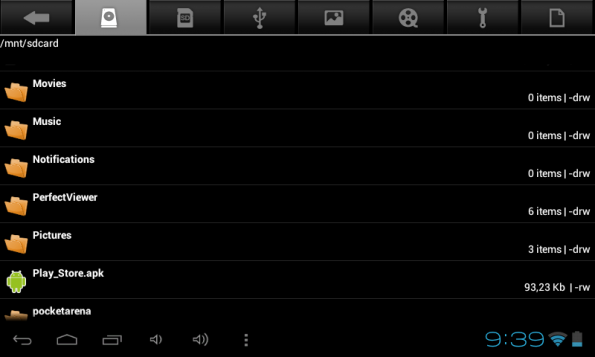
 On vous demande ensuite de confirmer que vous souhaitez bien l’installer.
On vous demande ensuite de confirmer que vous souhaitez bien l’installer.
 Ça fait quelques temps que je réponds un peu toujours la même chose aux commentaires sur mon article sur la tablette Polaroïd présentée
Ça fait quelques temps que je réponds un peu toujours la même chose aux commentaires sur mon article sur la tablette Polaroïd présentée 

